






Cách xem mật khẩu, xem pass Wifi đã lưu trên Windows 10
Máy tính của các bạn sẽ tự động lưu trữ mật khẩu wifi sau lần đầu sử dụng nên người sử dụng gần như không cần phải nhớ lại những mật khẩu đó để dùng cho lần sau. Nhưng nếu các bạn muốn chia sẻ mật khẩu wifi này cho một chiếc máy tính khác nhưng lại không nhớ phương pháp vậy thì các bạn có thể tham khảo phương pháp xem pass Wifi hướng dẫn dưới đây.
Có hai cách để các bạn có thể xem lại mật khẩu wifi đã được lưu trữ trong máy tính. Phương pháp thứ nhất đó là sử dụng chức năng tùy chỉnh cài đặt wifi của Network and Sharing Center còn cách thứ hai có thể dùng Command Prompt với những dòng lệnh.
1. Network and Sharing Center
Đầu tiên các bạn cần phải truy cập vào Network and Sharing Center trước. Có nhiều phương pháp để vào đây nhưng cách nhanh chóng nhất thì các bạn có thể click chuột phải vào biểu tượng cột sóng nằm ở góc phải của thanh Taskbar. Biểu tượng cột sóng này cũng có thể là hình vòng cung như biểu tượng Wifi.
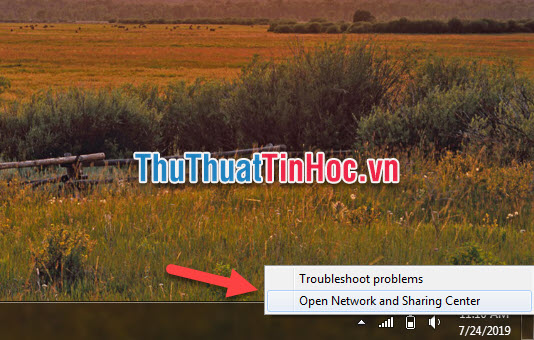
Sau khi ô hộp thoại chức năng Network and Sharing Center hiển thị, các bạn chuyển sang tab Change adapter settings.
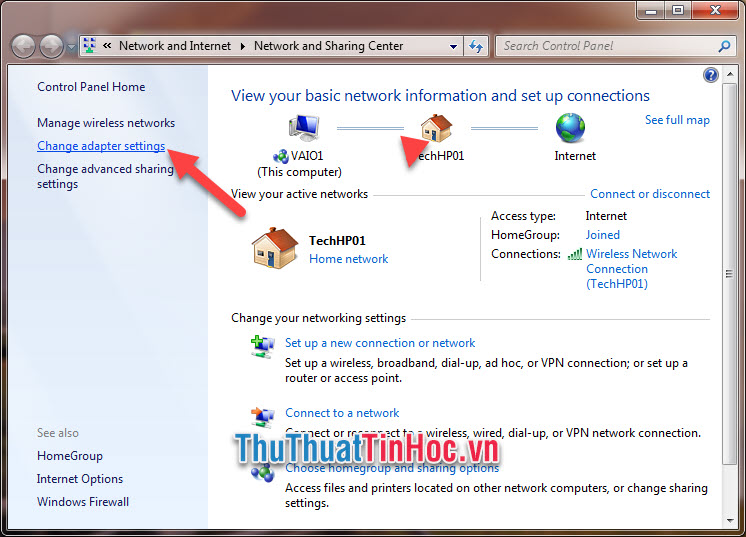
Trong này các bạn sẽ thấy danh sách hiển thị của các mạng đang kết nối với máy tính của mình. Trong đó sẽ có một lựa chọn là Wireless Network Connection với biểu tượng hình máy tính với cột sóng wifi. Các bạn click đúp vào biểu tượng đó.
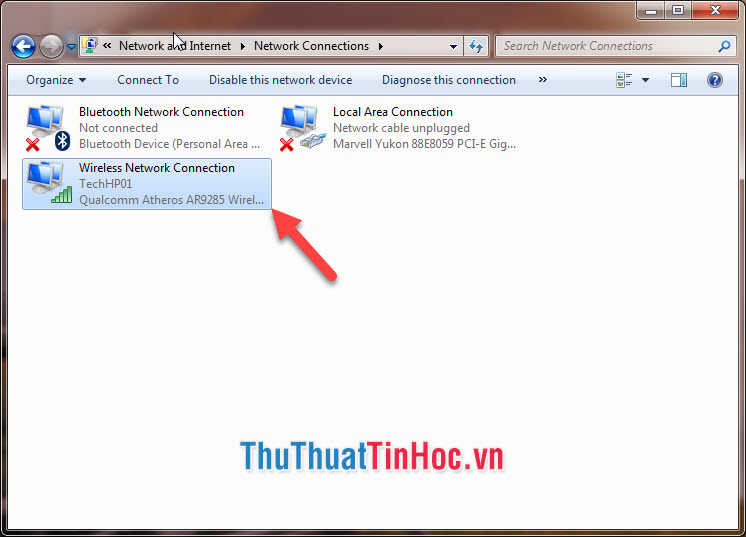
Sau khi bảng tùy chọn Wireless Network Connection Status hiển thị, các bạn có thể thấy được tên cùng với các thông số liên quan tới mạng Wifi mà mình đang kết nối.
Các bạn click vào nút Wireless Properties.
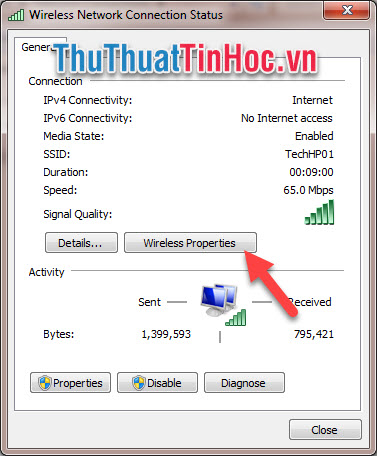
Bảng tùy chọn của mạng Wifi này sẽ được bật lên, các bạn chuyển sang tab Security.
Trong tab này các bạn sẽ thấy dòng Network security key, đây chính là dòng chứa password mà bạn đã lưu trong mạng wifi đó. Nhưng nó đang ở chế độ bảo mật ẩn giấu nên các bạn chỉ có thể thấy những dấu chấm hoặc sao mà không thể xem ký tự ẩn giấu sau nó.
Để hiển thị các ký tự đó lên các bạn tích dấu vào Show characters, các ký tự sẽ được hiển thị rõ ràng và các bạn có thể nhìn được nó.
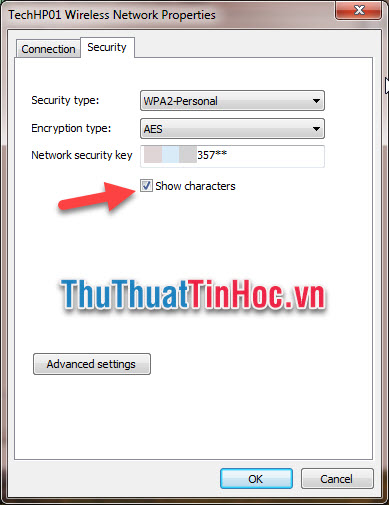
Đó là cách các bạn có thể xem được mật khẩu wifi đã lưu trong máy tính.
2. Command Prompt
Để sử dụng phương pháp với Command Prompt thì các bạn cần phải mở Command Prompt lên bằng quyền Admin.
Các bạn mở Start mục chức năng tìm kiếm và đánh từ khóa "Command" lên, sau đó các bạn sẽ thấy biểu tượng Command Prompt được hiển thị trong mục Programs.
Các bạn click chuột phải vào đó rồi chọn Run as administrator.
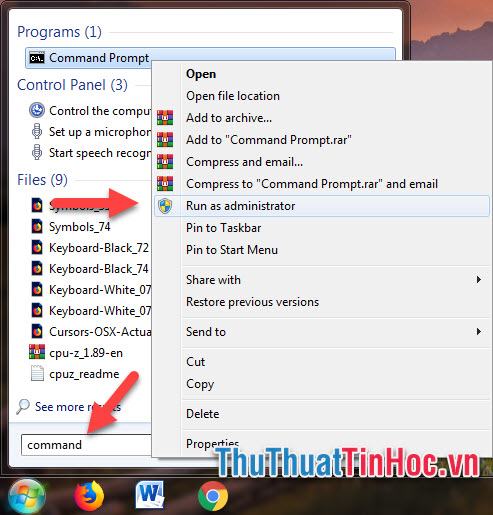
Command Prompt hiện tại đã được bật với quyền admin, giờ các bạn đã có thể nhập lệnh điều khiển trên nó.
Đầu tiên chúng ta cần phải xem danh sách tên những wifi mà máy tính của mình đã kết nối. Lệnh cần nhập cho nó là netsh wlan show profile.
Các bạn nhập lệnh trên vào Command Prompt rồi ấn Enter để chạy lệnh.
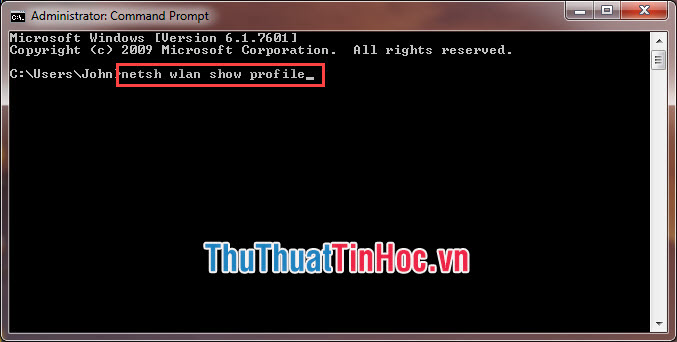
Sau khi chạy lệnh xong các bạn sẽ thấy một danh sách User Profiles được hiển thị với các cái tên Wife ở cột bên phải.
Như hình dưới đây, máy tính của ThuThuatTinHoc đã kết nối với hai mạng Wifi trước đó là TechHP01 và WR2.
Việc xem password wifi đã lưu bằng Command Prompt chỉ có thể thực hiện cho từng wifi một nên các bạn chọn tên của một Wife và điền nó vào dòng mã sau đây: netsh wlan show profile "" key=clear.
Sau đó ấn Enter để chạy lệnh.
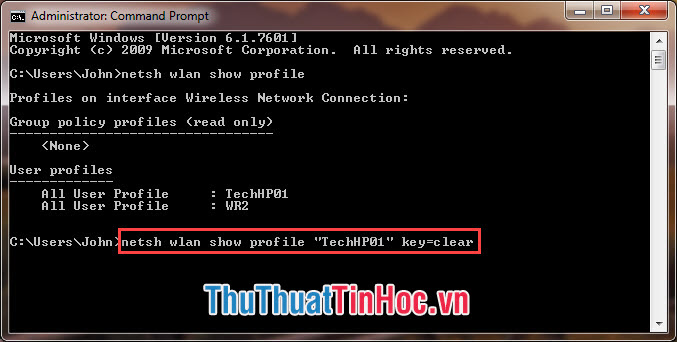
Sau khi lệnh được chạy các bạn có thể thấy ngay mật khẩu của mạng wifi mà mình đã chọn tại dòng Key Content.
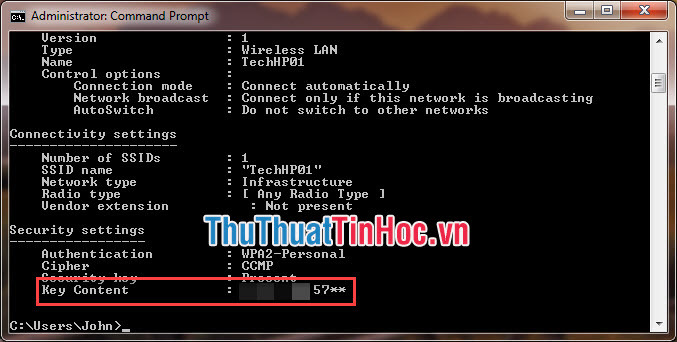
Theo thuthuattinhoc.vn
Lượt xem: 143
Tin mới nhất:

