






Cách chụp ảnh màn hình trên Win 10 nhanh và đẹp
Khi bạn sử dụng Windows 10 sẽ có một số lúc bạn cần chụp màn hình máy tính của mình lại như là để hỏi xem đó là lỗi gì? Hay là chia sẻ ảnh, tài liệu cá nhân, bản thử… Thế nhưng các bạn lại chưa biết cách chụp màn hình Win 10 nhanh và đẹp.
1. Sử dụng tiện ích đi kèm Windows 10 – Snipping Tool
Đây là công cụ đắc lực đi kèm với Windows 10, với khả năng chụp nhanh cũng như chất lượng ảnh tốt. Snipping Tool được rất nhiều người tin dùng.
Bước 1: Các bạn nhấn vào biểu tượng Windows ở góc trái dưới màn hình và gõ “Snipping Tool” để mở công cụ này lên.
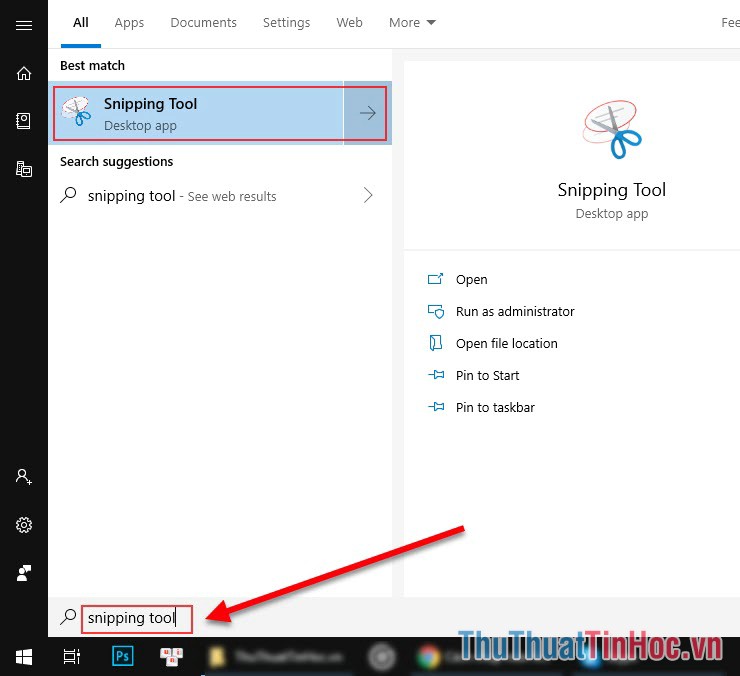
Bước 2: Khi Snipping Tool được mở lên bạn sẽ có nhiều lựa chọn:
- New: Tạo một vùng chọn tùy ý
- Mode: Chụp màn hình cửa sổ, toàn màn hình,…
- Delay: Hẹn giờ chụp
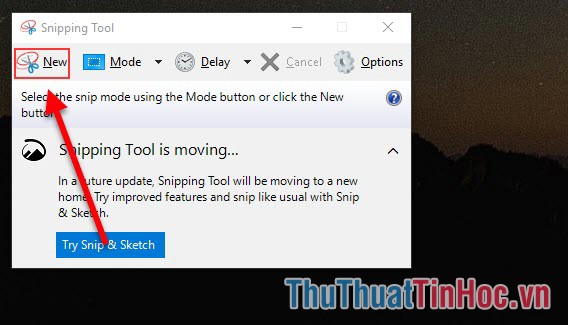
Bước 3: Các bạn chọn chế độ chụp xong thì các bạn kéo chuột một vùng nào đó thì vùng đó sẽ được lưu lại.

Bước 4: Sau khi chụp xong các bạn có thể chỉnh sửa đơn giản bằng công cụ của phần mềm hoặc là lưu lại bằng cách chọn File -> Save hoặc nhấn biểu tượng Save.
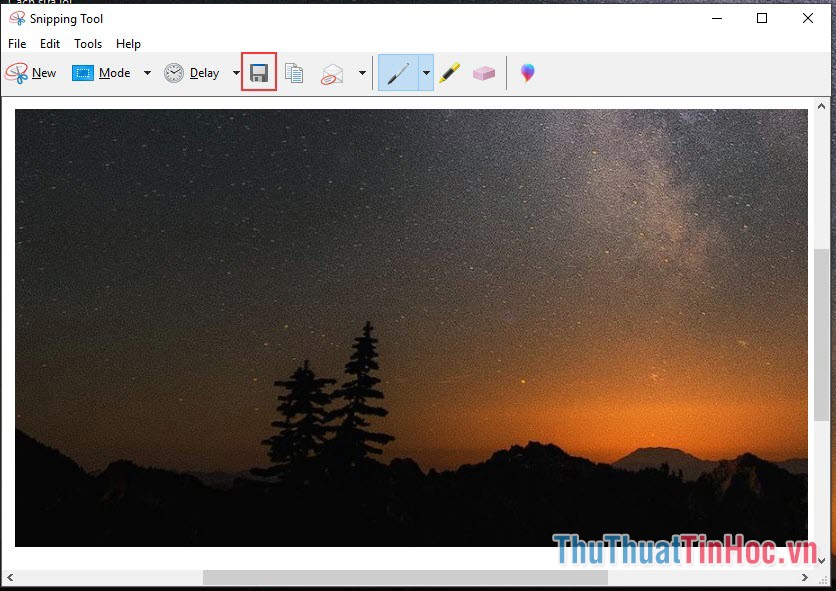
2. Cách chụp màn hình sử dụng Paint
Paint là công cụ vẽ quá quen thuộc với chúng ta từ thời Windows XP. Và ngay này nó vẫn là người cứu chúng ta trong những pha chụp màn hình.
Bước 1: Các bạn nhấn phím Print trên bàn phím để chụp
Bước 2: Sau đó các bạn vào Start (Biểu tượng Windows góc trái dưới) và nhập Paint để mở công cụ Paint
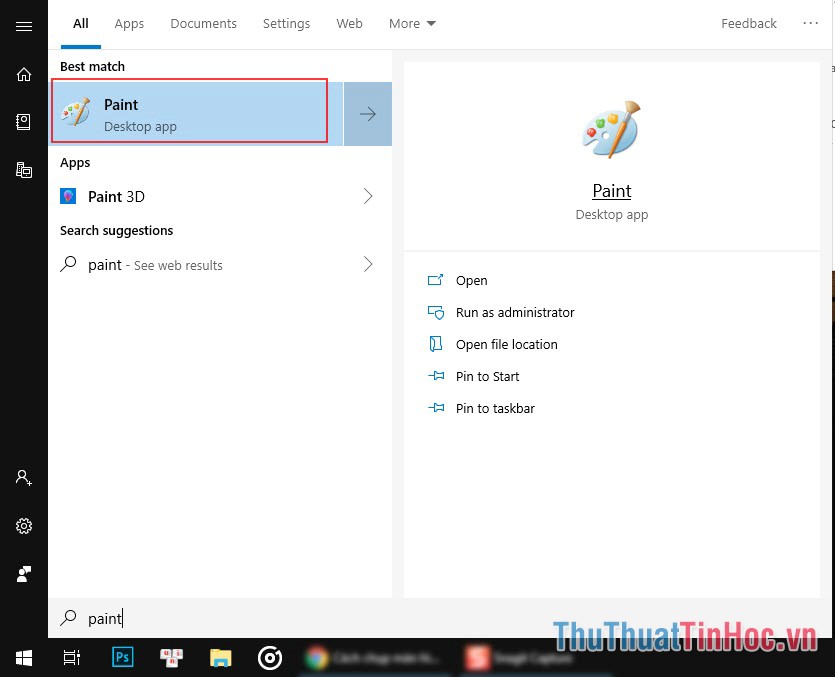
Bước 3: Sau đó, các bạn ấn tổ hợp Ctrl + V để dán bức ảnh vừa chụp ra. Hoặc là các bạn click chuột phải và chọn Paste
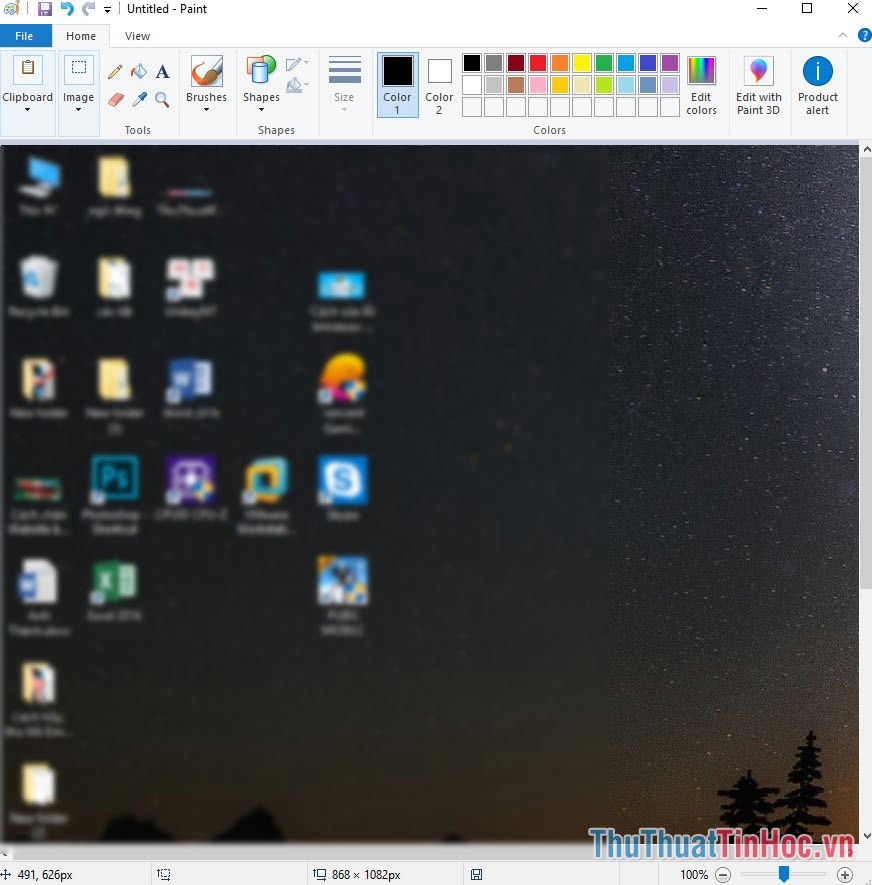
Bước 4: Sau khi đã dán ảnh xong, các bạn có thể chỉnh sửa bằng các công cụ sẵn có rồi lưu lại File -> Save hoặc chọn biểu tượng Save
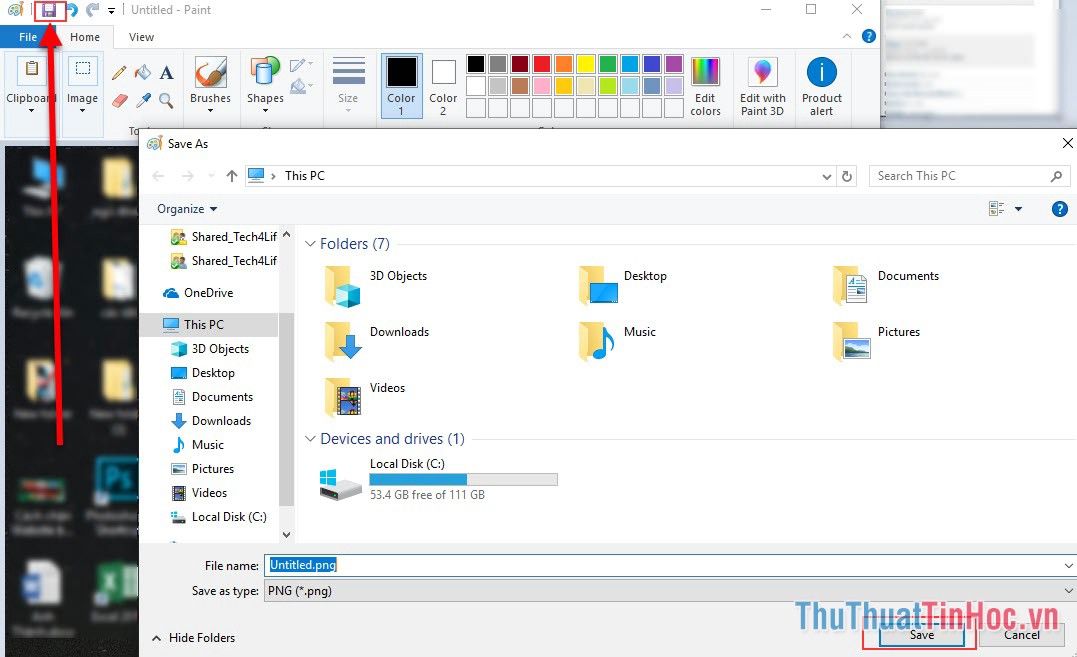
3. Cách chụp màn hình bằng Snagit Editor
Với phần mềm này các bạn phải tải về vì nó không có sẵn trên Windows 10.
Link: https://www.techsmith.com/screen-capture.html
Sau khi tải về các bạn tiến hành cài đặt như bình thường và khởi động Snagit Editor lên.
Bước 1: Các bạn click vào Capture để chọn vùng cần chụp
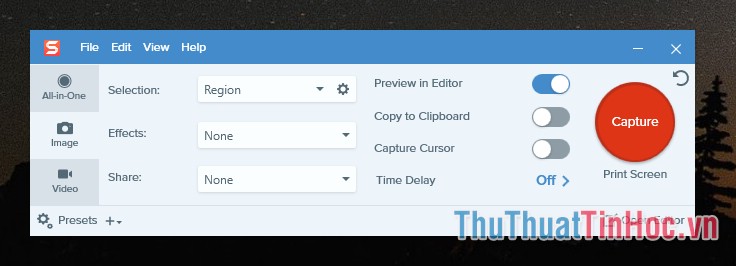
Bước 2: Sau khi chụp xong bức ảnh của bạn được mở trong Snagit, việc của bạn là xem có cần chỉnh sửa gì không và lưu lại
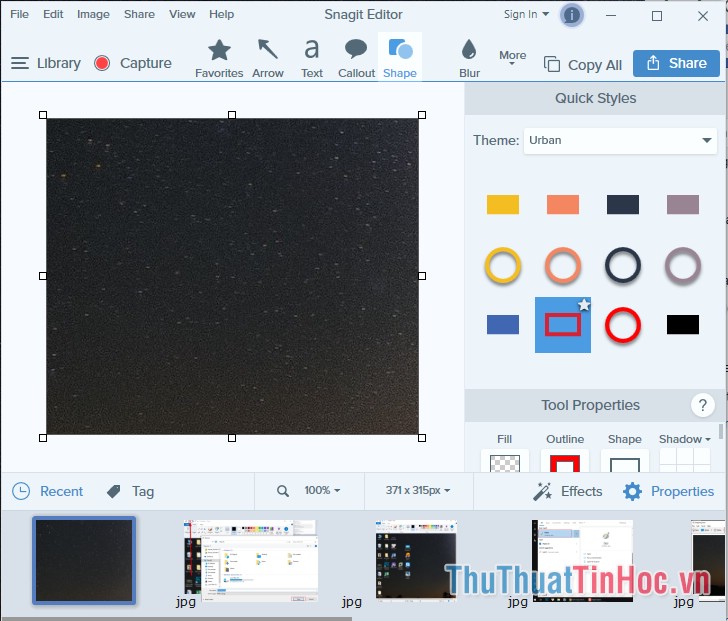
Cách lưu trên Snagit Editor cũng đơn giản. Các bạn nhấn vào File -> Save, hoặc nếu cần chia sẻ lên mạng xã hội luôn nhấn Share là được.
Chúc các bạn thành công.
Theo thuthuattinhoc.vn
Lượt xem: 254
Tin mới nhất:

