






Cách cắt ảnh cực kỳ đơn giản bằng Paint trên Windows
Ngay cả khi không học chuyên môn đồ hoạ, chắc chắn vẫn có những trường hợp bạn cần cắt một tấm ảnh nào đó. Cắt ảnh giúp bạn chỉ lấy phần ảnh nào quan trọng nhất, hoặc đáp ứng nhu cầu riêng của bạn, để sau đó đăng lên mạng, chèn vào bài viết, hay để ghép vào ảnh khác… Nếu chỉ cần cắt ảnh đơn giản, bạn hoàn toàn có thể sử dụng ngay công cụ Paint có sẵn trong Windows. Hãy xem bài viết dưới đây để biết cách làm nhé.
Bước 1: Mở ảnh
- Click chuột phải vào file ảnh, chọn Open with > Paint.
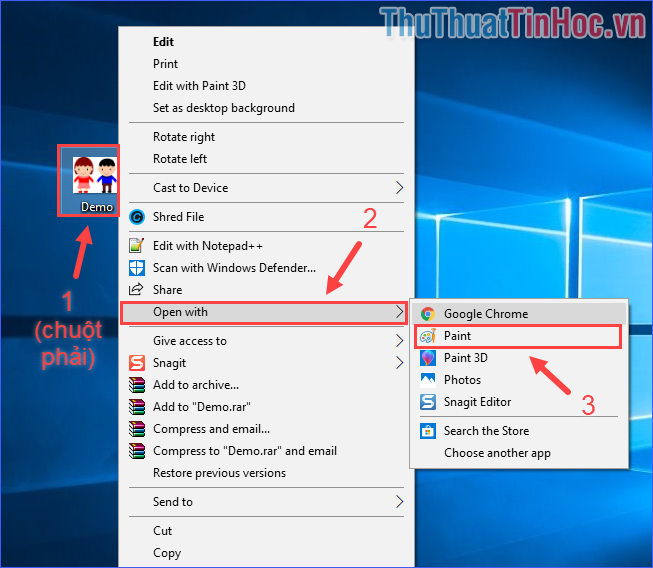
Như ví dụ này, ảnh của mình có một cô bé và một cậu bé. Tiếp theo mình sẽ cắt lấy phần ảnh cô bé và bỏ đi phần ảnh cậu bé.
Bước 2: Chọn vùng ảnh cần cắt
Paint cung cấp cho bạn hai tính năng: chọn vùng ảnh hình chữ nhật và chọn vùng ảnh tự do.
- Cách 1: Chọn vùng ảnh hình chữ nhật
- Trong thẻ Home, click vào Select > Rectangular selection.
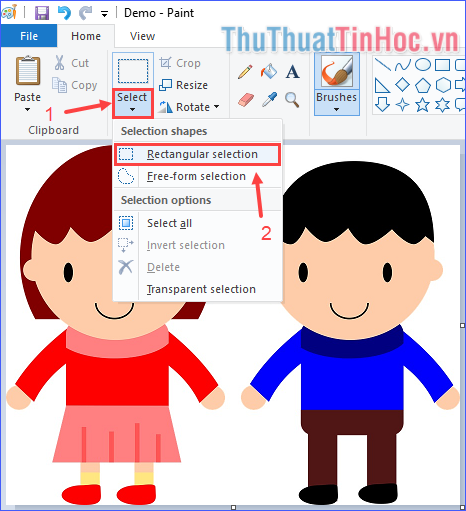
- Giữ và kéo chuột để chọn vùng cần cắt. Trong quá trình giữ và kéo chuột, một đường viền nét đứt hình chữ nhật sẽ bao quanh vùng ảnh đang được chọn, giúp bạn dễ dàng xác định được vùng ảnh mình đang chọn để cắt chính xác theo ý muốn.

- Thả tay giữ chuột sau khi đã ưng ý với vùng chọn.

- Cách 2: Chọn vùng ảnh tự do
- Trong thẻ Home, click vào Select > Free-form selection.
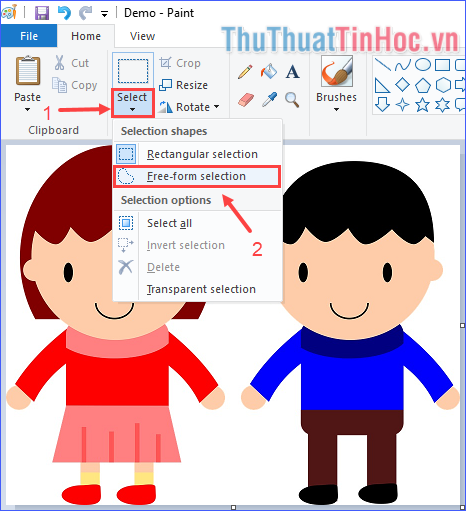
- Giữ và kéo chuột di chuyển xung quanh vùng cần cắt. Trong quá trình giữ và kéo chuột, một đường màu đen sẽ hiện ra đánh dấu đường di chuột của bạn (hay chính là đường viền của vùng đang được chọn), giúp bạn dễ dàng xác định được vùng ảnh mình đang chọn.

- Thả tay giữ chuột sau khi đã ưng ý với vùng chọn.
Nếu sau khi xác định vùng chọn mà chưa hài lòng, bạn có thể click chuột vào điểm bất kì trên ảnh nằm bên ngoài vùng chọn để bỏ vùng chọn hiện tại đi và chọn lại vùng khác.
Bước 3: Cắt ảnh
- Sau khi đã xác định vùng chọn, click vào Crop để cắt lấy vùng ảnh vừa chọn đó.
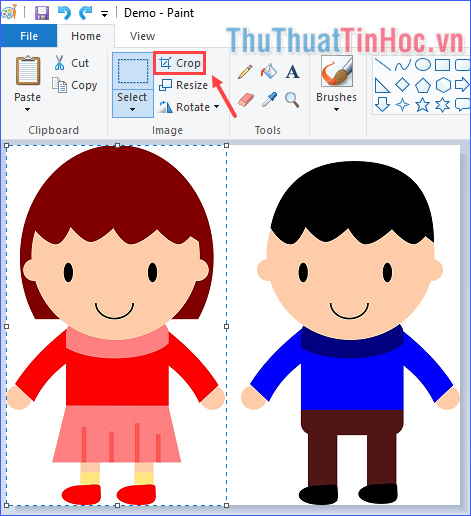
Đến đây bạn đã cắt xong phần ảnh mình muốn rồi đấy!
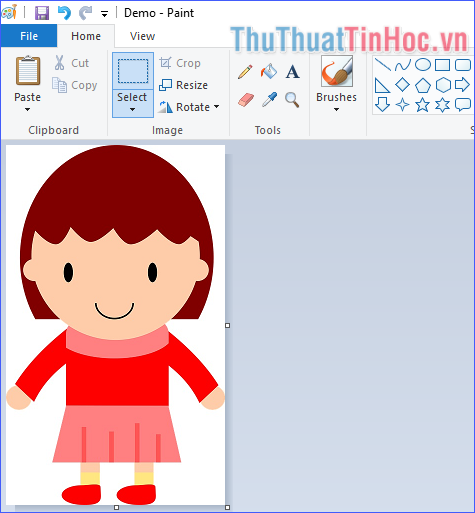
Bước 4: Lưu ảnh
Có hai cách để lưu ảnh kết quả tuỳ vào việc bạn có muốn giữ lại ảnh gốc hay không.
+ Nếu muốn lưu đè lên file ảnh gốc: Click vào File > Save (hoặc nhấn tổ hợp phím Ctrl + S).
+ Nếu muốn lưu kết quả thành file khác: Click vào File > Save as (hoặc nhấn phím F12), sau đó điền tên file, chọn định dạng file và thư mục để lưu, rồi click vào Save.
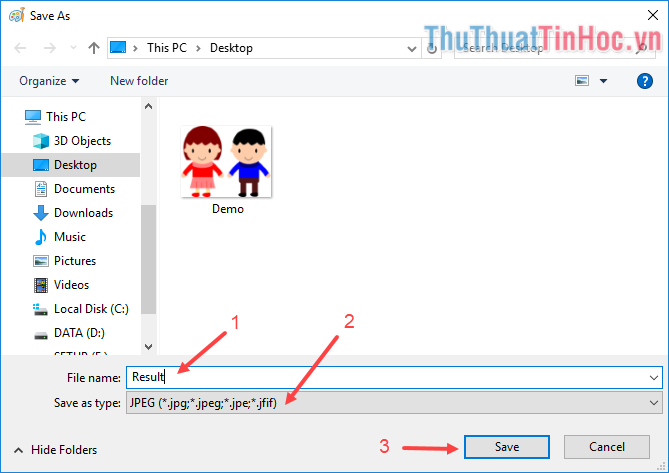
Qua hướng dẫn này, bạn đã biết cách cắt ảnh bằng Paint ngay trên Windows rồi đấy. Rất đơn giản phải không nào? Chúc bạn cắt được những tấm ảnh thật đẹp và ưng ý nhé!
Theo thuthuattinhoc.vn
Lượt xem: 480
Tin mới nhất:
- ❧ Cách kiểm tra độ phân giải màn hình máy tính của bạn bằng chính công cụ của Windows cực kỳ tiện lợi -
- ❧ Cách bật tính năng ‘Picture in Picture’ trên Chrome máy tính để xem video dưới dạng cửa sổ thu nhỏ cực kỳ tiện lợi -
- ❧ Hướng dẫn cách thiết lập Bluetooth trên máy tính để kết nối không dây với các thiết bị hỗ trợ đơn giản và nhanh chóng -
- ❧ 5 mẹo Zalo máy tính sẽ giúp công việc của bạn trở nên đơn giản và dễ dàng hơn mà còn nhiều người dùng chưa biết -
- ❧ 3 mẹo sử dụng laptop cực kì hiệu quả mà ít ai biết trên Windows 10, bạn sẽ bất ngờ khi sử dụng đấy -

